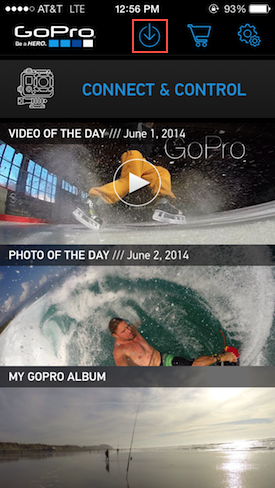Here is GoPro resources and information that may help with your Hero Camera
NOTE: Our Hero 4 Silver never restarted itself during the process(waited 20 minutes), we had to hold the mode button down for 10 Seconds and then restart the Gopro. The Update then progressed with CAM Update on the Front LCD, after 5 or 6 automatic restarts the update completed successfully.
How to Update Camera Software Wirelessly With the GoPro App
If you have updated your GoPro App to version 2.3 or greater, you now have the option to update your HERO4, HERO3+, Black Edition, or HERO3+ Silver Edition camera wirelessly directly from the GoPro App. There are 5 requirements in order to update GoPro camera software wirelessly, they are:
- You can only update HERO3+ and HERO4 cameras wirelessly. Earlier camera models cannot be updated in this way. If you have an earlier camera model, please visit the Software Update Page.
- You must be using a compatible mobile device.
- You must have an active connection to the internet. The GoPro App defaults to download automatically from the cellular data network. The software file size is about 25MB. App settings can be adjusted to not use cellular data to download the file.
- You must have at least 2 bars of battery life on the camera and a charged phone. If the phone battery is not charged, the wireless update will not start. A warning message will appear.
- You must have an SD card in the camera.
Here is the process to update your camera Over the Air:
Step 1: Ensure that your mobile device has access to the internet.
Step 2: Start the GoPro App.
Step 3: If there is an update available, the Home screen will have a Software Update button (down-arrow in a circle). Tap the button.
Step 4: The App will present any available release notes. Click Install to continue.
Step 5: Read the legal disclaimer. Press Agree to continue.
Step 6: The GoPro App will then transfer the new camera software to the camera. The camera will display “Downloading Update” at this time.
Step 7: The camera will power off and on a number of times as it updates its software. As the camera powers off it may disconnect from the App’s Wi-Fi.
Step 8: Reconnect to the camera in the Mobile Devices Wi-Fi Settings. Relaunch the GoPro App, it will then notify you that the update was successful.
If do you do not see an update option on the Home screen, follow these steps:
- Make sure that you are connected to the internet.
- Make sure that you are trying to update a HERO3+ Black Edition or HERO3+ Silver Edition camera.
- Tap Settings (Gear icon) in the upper-right corner of the Home screen.
- In the Camera Updates section toggle Auto Download OFF and then ON.
- You should notice the update downloading.
- iOS – You should see the download occurring in Settings > Camera Models.
- Android – You should see the download occurring in your standard Notification list.
- Once the download is complete, reconnect to the camera’s WiFi to complete the update.
- Relaunch the App and try the Update process again.